To upload files to your hosting account, an FTP account is required.
Log in to control panel.
Under Account Manager, choose FTP Management.
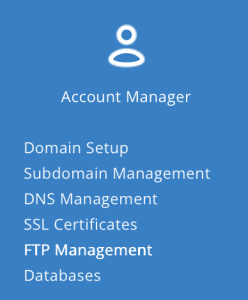
Press the Create FTP Account button on the right.

Provide a username for this account, as well as a secure password. To generate a secure password automatically, click the little dice icon. Reveal the password by clicking the little eye icon.
The four options Domain, FTP, User, and Custom indicate the access granted to the FTP account.
Domain
Provides complete access to the entire account.
Ideal for:
- Single account owners or company executives
- Backing up entire account
FTP
Provides complete access to only the public_ftp folder.
Ideal for:
- Receiving large files as a large file relay
User
Specific access under the main website document root.
Ideal for:
- None that Mediadrive is aware
Custom
Provides access to only the folder and it’s subfolders selected. This is the best option if unsure.
Ideal for:
- Limiting access to a staff member
- Limiting access to a third party
- Providing maintenance access to a single website
Using either the Domain or Custom options is preferred in almost all cases. The Domain option is non-configurable, but the Custom option will prompt you for a path to the sub folder. Here’s an example of us limiting access to the docs.mediadrive.ca domain’s website.

Once selected, press the Create button.
Accessing the FTP system
Once an account is created, you can use it with any popular FTP client. A few examples are:
To connect, you’ll want to use the following information inside the FTP client.
Hostname: ftps://yourdomain.com
Username: yourusername@yourdomain.com
Importantly, replace yourdomain.com with the domain you created an FTP user for, and the hostname should start with ftps://.
When connecting, you may receive a warning about the connection not being verified, which is generally safe to dismiss.